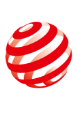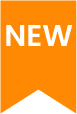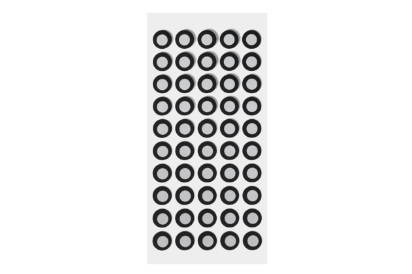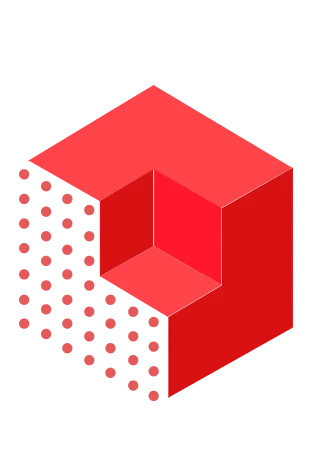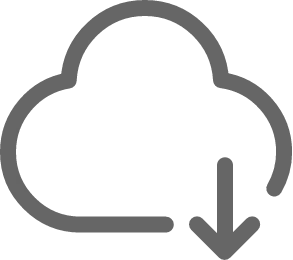MINI 2 3D Scanner
Unleash Precision, Embrace Innovation.
Single-frame Precision
Up to 0.02 mm

Working Distance
120 mm ~ 250 mm

Scanning Speed
Up to 16 fps

Resolution
2 Megapixel Depth/RGB Cameras
Software
Video
FAQ
Scanning Scenarios:
The MINI 2 is designed for professionals who want to scan smaller objects such as industrial parts, jewelry, small statues, etc., providing precise detail capture.
The POP 3 is designed for professionals who want to scan medium-sized objects, such as engine parts or vases.
The RANGE 2 is designed for professionals who want to scan large objects such as furniture, people, and vehicles, ensuring efficient and thorough scanning results.
The INSPIRE is for hobbyists, 3D printing enthusiasts, and makers who want to scan medium-sized objects.
The Revopoint MINI 2 is the newest 3D scanner in the MINI series. It has doubled the Depth and RGB cameras' resolution, a bigger working distance, and a single capture range than MINI. Also, it is upgraded in hardware: 9-axis IMU for smart tracking, six flash LEDs for better color scan, tactile buttons for real-time exposure adjustment, and Type-C USB connector & Wi-Fi 6 for smooth connection.
MINI 2’s IMU is a 9-axis IMU with a gyroscope, accelerometer, and magnetometer that all work together to help MINI 2 understand its location as you move the scanner around an object. This, in turn, helps MINI 2 provide smoother frame stitching and helps eliminate any faulty frames captured caused by shaking or moving too fast.
In Revo Scan 5’s Home Screen, click the settings icon next to MINI 2’s name. Then click on the Start Calibration button to start the process. Follow the on-screen instructions to recalibrate your MINI 2.
No, the MINI 2 ’s algorithms and internal chip do most of the processing.
Minimum specs: Intel Core i5, 8GB RAM.
Recommended specs: Intel Core i7, 16GB RAM or better.
No discrete GPU like an Nvidia or AMD graphics card is needed to use MINI 2.
MINI 2 uses high-resolution blue structured light, dual-depth cameras, and advanced algorithms to output detailed 3D models.
Revo Scan can export your models in PLY, OBJ, and STL for compatibility with most 3D modeling, slicer, and CAD software.
Yes, the MINI 2 comes with Revo Scan for free. It is compatible with iOS, macOS, Android, and Windows devices. In Revo Scan, you can perform scans and post-processing.
Yes, the scanned models can be output in STL format, which is compatible with most slicer software.
No, MINI 2 is only compatible with the Revo Scan software, which can be downloaded from our website or your device's app store. The models generated by the scan are compatible with nearly all third-party 3D modeling software.
No, MINI 2 doesn’t need to be connected to an internet-capable network to scan.
Ensure your phone and PC are connected to the same Wi-Fi network. Don’t minimize the app or turn off your phone's screen during the file transfer, or the transfer will fail.
Import from Phone via Verification Code
1. Click the Import From Phone button.
2. Open Revo Scan V5.0 or above on your phone, and find the project you want to share.
3. Tap the Share icon.
4. Enter the code shown on your PC to your smartphone.
5. Start file transferring.
Import from Phone via Scanning QR Code
1. Click the Import From Phone button.
2. Click the QR Code icon.
3. Open Revo Scan V5.0 or above on your phone, and find the project you want to share.
4. Tap the Share icon.
5. Scan the QR code on your PC.
6. Start file transferring.
Marker points are stuck on or around objects without geometric features so the MINI 2 can track what it is scanning. When using Marker points, place them in irregular patterns with around 1-2 cm between the markers across the object you’re scanning, and ensure that there are at least 5 marker points always in the frame when scanning.
Magic Mat is a 50 x 50 cm black mat with highly reflective marker points across its surface that is designed to make scanning featureless objects much easier by removing the need to place marker points on the item.
Connect the Mini turntable to either your computer or a plug to power it, then use the controls on the Mini turntable’s side. Detailed operating steps can be found in the Quick Start Guide.
No, repeated scanning makes your model worse. One scan close to the object will result in the best accuracy.
Like most 3D scanners, highly reflective, transparent, or dark objects can only be effectively scanned using 3D scanning spray to coat the object’s surface.
Sorry. With blue light technology, outdoor scanning is not recommended. However, if you must scan outside, wait for the sun to set or a very overcast day.
MINI 2 has a minimum scan volume of 10 mm x 10 mm x 10 mm.
Yes, but advanced scanning skills and post-process are needed.
For further information, please check this link:
https://revo.ink/3SrcMt2
Contact Us
We’re Here to Help
Speak to an Revopoint expert now. Whether by phone, chat, or email, we’re ready to help you with all of your product questions and issues.